
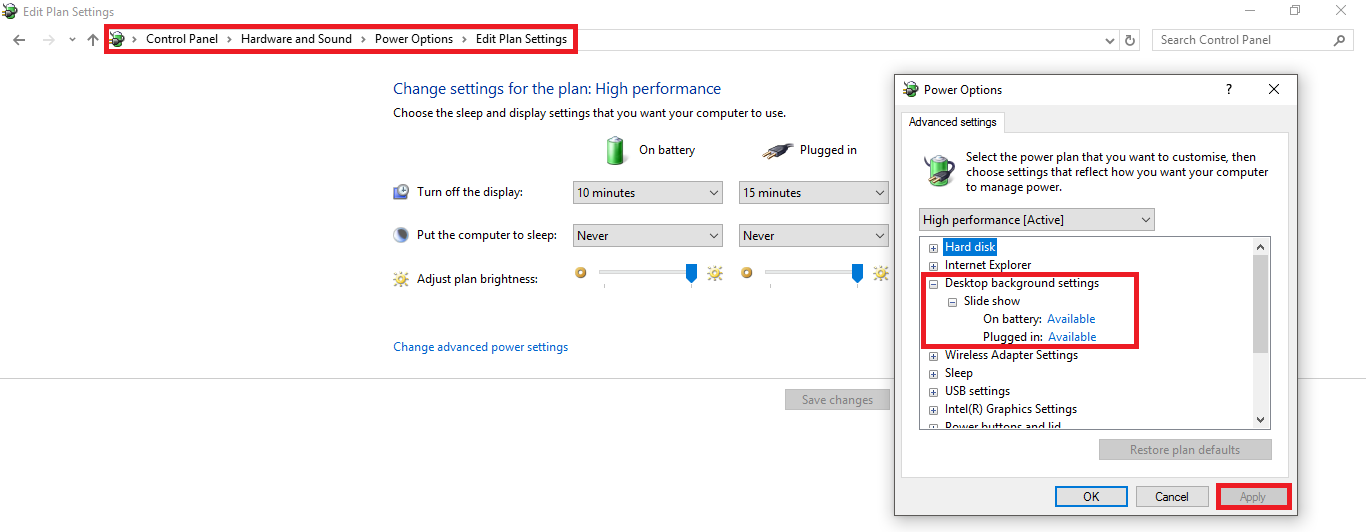
Note: Users must sign out of the Zoom desktop client and sign back in for Virtual Backgrounds to take effect. You can enable virtual backgrounds during video conferencing on the account, group, and individual user level. There are a few ways to get started with Virtual Background features. A video (MP4 or MOV file) with a minimum resolution of 480 by 360 pixels (360p) and a maximum resolution of 1920 by 1080 pixels (1080p).Browse some of the virtual backgrounds Zoom has collected, or use these sources for other royalty-free images: Pexels, Unsplash, Pixabay.If you're not sure about your camera aspect ratio, use a background image with a minimum resolution of 1280 by 720 pixels.There are no size restrictions when adding your own virtual backgrounds, but we recommend cropping the image to match the aspect ratio of your camera before uploading it.Įxample: If your camera is set to 16:9, an image of 1280 by 720 pixels or 1920 by 1080 pixels would work well.Do not wear clothing that is the same color as the virtual background.Higher quality cameras result in a better virtual background.Recommended physical green screens from Webaround or Amazon. To achieve the best virtual background effect, Zoom recommends using a solid color background, preferably green.Make sure your computer meets the system requirements for Virtual Background. Prerequisites for video conferencing virtual backgrounds Troubleshooting Virtual Background issues.How to manage Virtual Background for Admins.You can also use Virtual Background in a Zoom Room, or a simpler Mask Background feature in the web client. You can upload your own images or videos as a virtual background, or use nothing and just blur the background instead. This feature works best with a physical green screen and uniform lighting to allow Zoom to detect the difference between you and your background, although a physical green screen is not required.
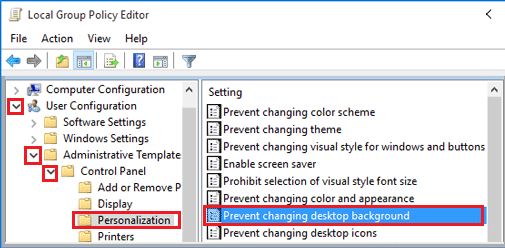
The Virtual Background feature allows you to display an image or video as your background during a Zoom meeting.


 0 kommentar(er)
0 kommentar(er)
